Slic3r … seconda parte
Continuiamo la nostra introduzione a Slic3r. Nell’ultimo articolo su Slic3r abbiamo evidenziato la possibilità di scegliere tra due modalità di utilizzo, quella “Simple” e quella “Expert” selezionabili dal menù File –> Preferences.

Una volta scelta la modalità sarà necessario il riavvio di Slic3r per renderla operativa. La prima differenza evidenziabile all’apertura del software nella modalità “Expert” è la presenza sulla destra del form di avvio di tre menù a tendina.
Questi tre menù ci permetteranno di scegliere delle configurazioni, precedente memorizzate, per le impostazioni di stampa, per quelle del filamento e per la stampante per cui dovrà essere prodotto il G-code.
Infatti nella modalità “Expert” di Slic3r è possibile salvare ad esempio una configurazione, da richiamare all’occorrenza, che avremo trovato ottimale per stampare oggetti in PLA o un’altra per quelli in ABS quindi con parametri di velocità, ritrazione, raffreddamento e altri ancora, diversi per due materiali o più materiali.
Stessa cosa per la parte riguardante il filamento, quindi temperatura di lavoro dell’hotend e del bed, diametro effettivo del filamento, etc, etc.
Anche per la stampante vale la stessa cosa e potremo selezionare, nel caso ne avessimo ad esempio una con il piatto quadrato e una con il piatto rotondo o altro, quella che vogliamo utilizzare.
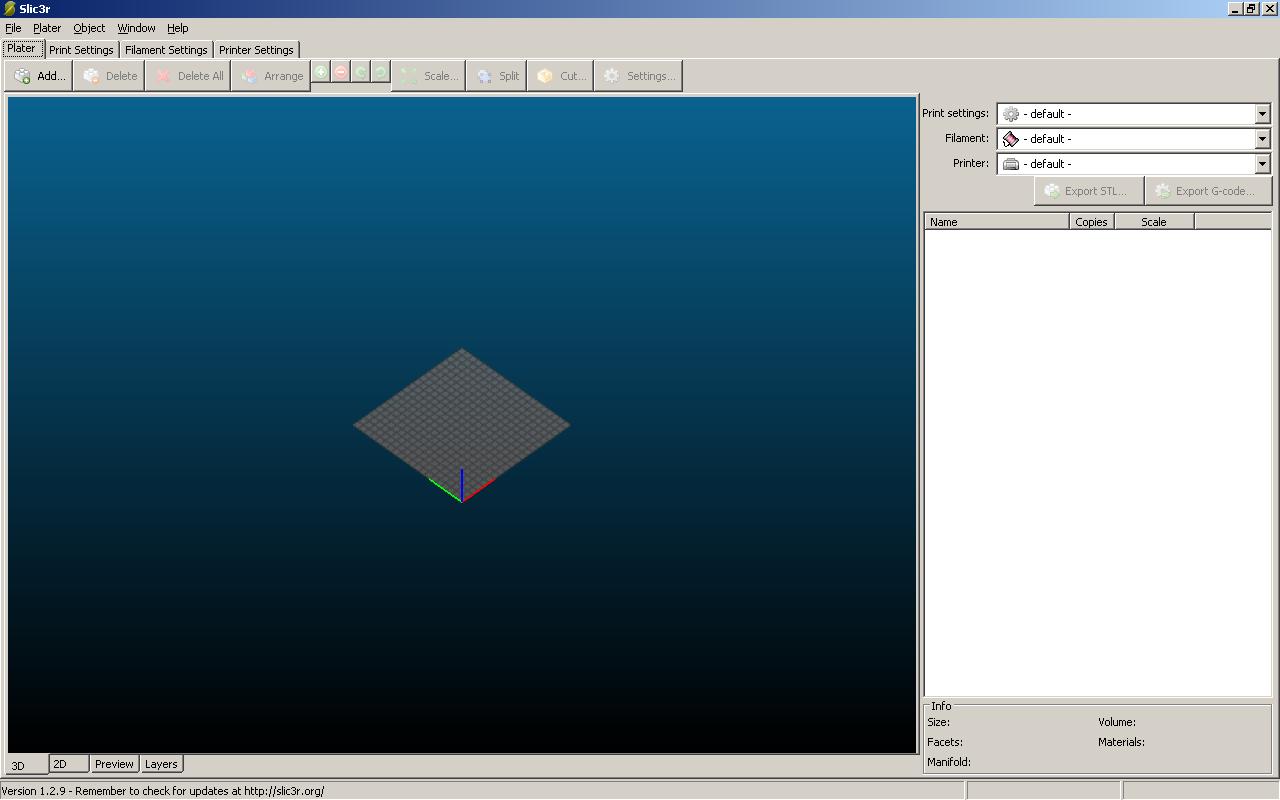
Passando al tab successivo di Slic3r e cioè “Print Settings” notiamo subito una notevole differenza rispetto a quello in modalità “Simple”.
Sulla sinistra abbiamo varie sezioni dove è possibile effettuare un tuning più approfondito delle singole caratteristiche di stampa.
Ad esempio in “Layers and perimeters” potremo impostare l’altezza del primo layer e dei successivi, il numero dei perimetri e la spiral vase che ci occorre nel caso stessimo stampando forme tipo vasi, il numero di layers “solidi” per la base inferiore e quella superficiale del pezzo ed altre impostazioni che approfondiremo in seguito.
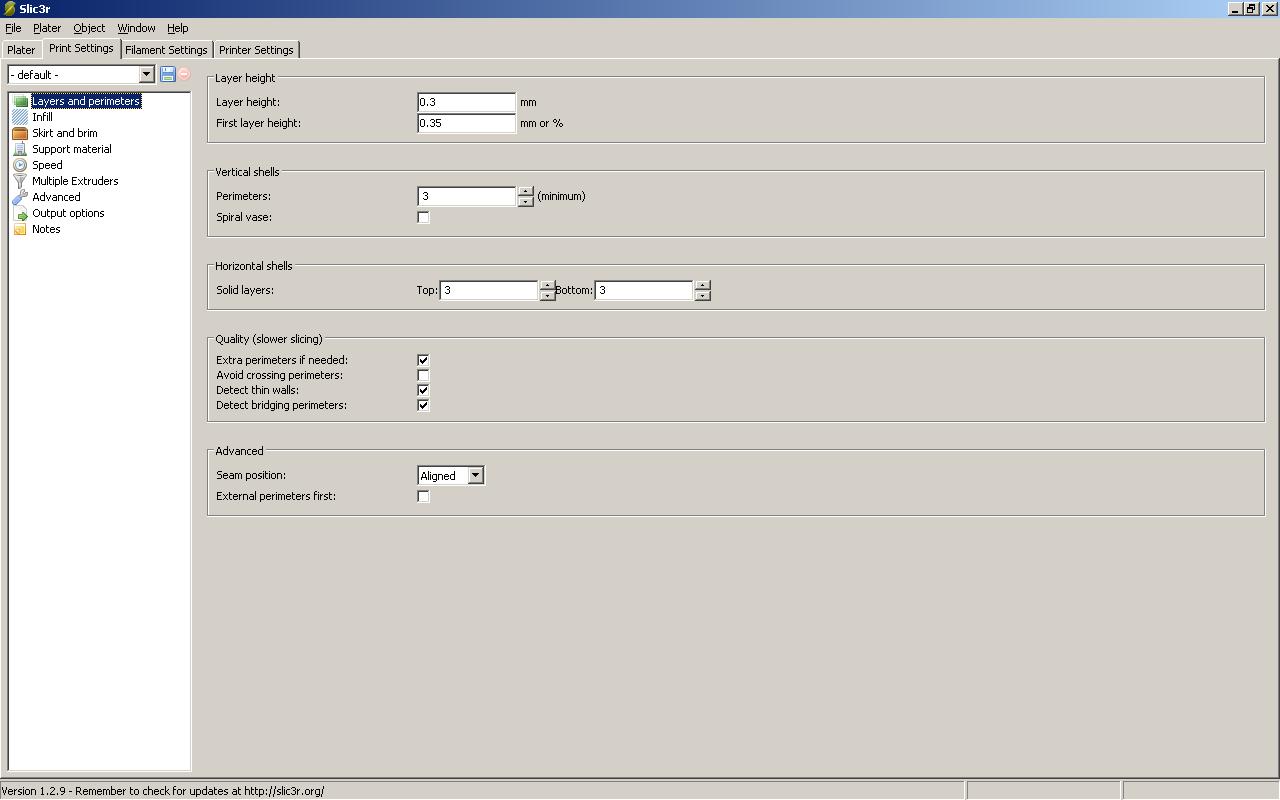
La seconda sezione, quella relativa all’infill, ci permette di impostare i parametri relativi al riempimento del pezzo come nella modalità “Simple” ma in più potremo impostare anche ogni quanti layer creare quello più denso o l’angolo di incidenza che con cui creare la trama ed altre raffinatezze ancora.

Anche la sezione “Skirt and Brim” in modalità “Expert” di Slic3r è più ricca di possibili personalizzazioni, potremo infatti decidere quanti giri minimi fare per lo skirt e a che distanza dall’oggetto, l’altezza in layers o la minima lunghezza di estrusione mentre per il brim rimane il classico “width” cioè di quanti millimetri lo vogliamo.

In “Support material” potremo impostare molti parametri per creare supporti e raft più efficaci sia per la loro funzione che per una più semplice rimozione successiva.

Fondamentale la sezione “Speed” dove la maggior parte dei valori possono essere espressi sia in percentuale che in valori assoluti (mm/s).
Qui troviamo molte più voci rispetto alla modalità “Simple”, ad esempio è possibile impostare velocità diverse per i piccoli perimetri, per quelli esterni, per le varie fasi di infill e molte altre ancora al punto che la sezione merita una discussione più specifica che vedremo in un altro articolo.

La voce successiva è quella che dovremo controllare in caso di più estrusori.
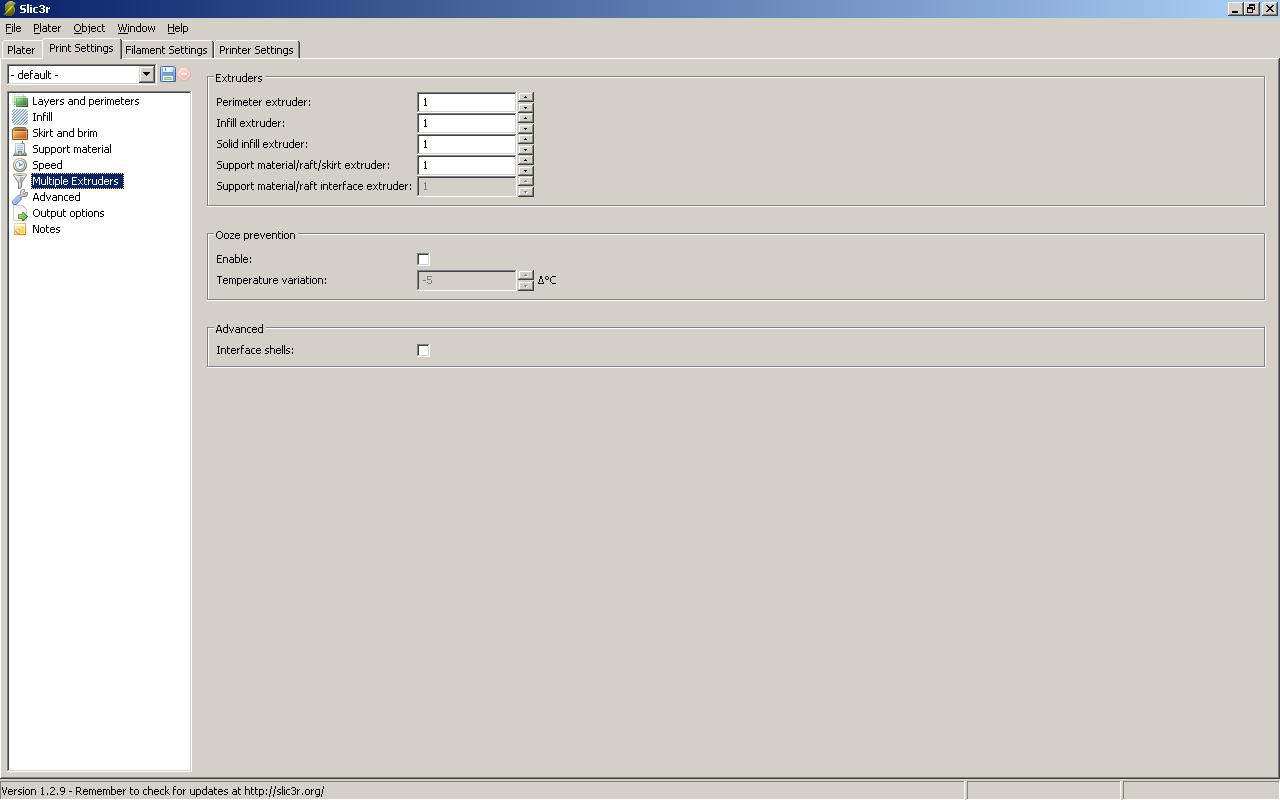
Nella sezione “Advanced” potremo personalizzare i valori di estrusione per alcune zone dei nostri oggetti come durante la deposizione del primo layer o quella durante la creazione dei perimetri o la sovrapposizione di quest’ultimi con i layers di riempimento.

Le ultime due voci, “Output options” e “Notes” ci consentono di personalizzare alcuni parametri relativi alla produzione del file in G-code e di aggiungere delle semplici note testuali alle nostre impostazioni personalizzate.

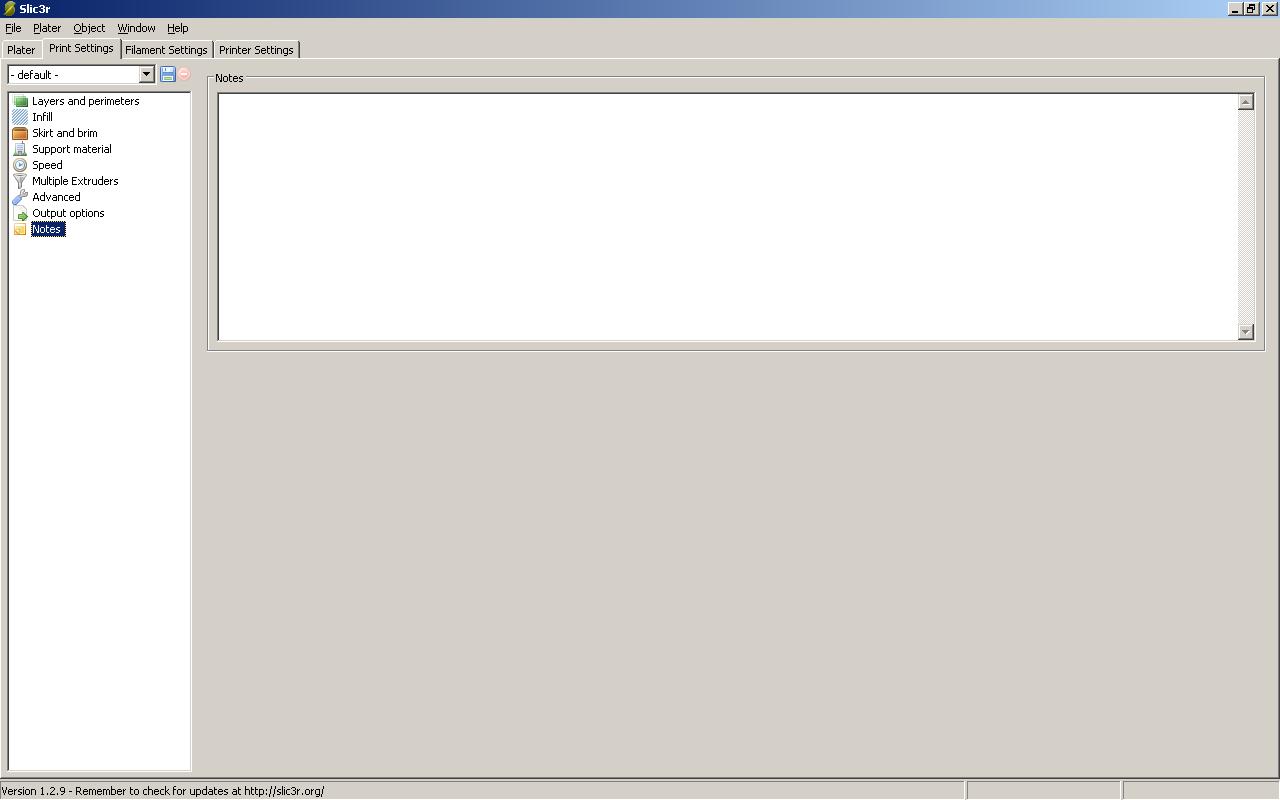
Come anticipato ad inizio articolo, nella modalità “Expert” sopra all’elenco di cui abbiamo appena descritto le sezioni vi è la possibilità di salvare tutti i nostri parametri personalizzati come configurazione specifica per un tipo di oggetto da stampare, ad esempio potremo usare “strong” ad indicare una configurazione adatta a pezzi sottoposti a stress meccanico o “light” per altri semplicemente rappresentativi o quello che più ci permetterà in futuro di individuare un set d’impostazioni adatte al nostro oggetto da stampare.
Abbiamo affrontato in modo semplicistico la parte più ricca di personalizzazioni gestibili con Slicr3 e sono molte le voci che prossimamente andremo ad approfondire e nel prossimo articolo tratteremo gli ultimi due tab proposti dalla modalità “Expert” di Slic3r e cioè “Filament settings” e “Printer settings” insieme ad una descrizione dei tasti del tab “Plater” che si attiveranno solo dopo aver caricato un file con estensione conpatibile .
se vuoi saperne di più o se hai bisogno di aiuto info@3deasy.it
