Continuiamo a parlare di google sketchup
Nello scorso articolo abbiamo visto alcuni strumenti di google sketchup e come effettuare delle impostazioni del software in base alle nostre aspettative ed esigenze.
Torniamo a parlare di google sketchup esaminando le potenzialità di altri strumenti messi a disposizione dal software e approfondendo meglio quelli già trattati.
Immaginiamo di dover creare alcuni pezzi che dovranno poi essere uniti ad altri con dei semplici bulloni, ad esempio un gancio per sorreggere delle pinze da attaccare ad un pannello con due bulloni o viti.
Iniziamo disegnando una forma che ci soddisfa ad esempio quella nell’immagine seguente, con spessore 5mm per garantire una discreta robustezza al pezzo.
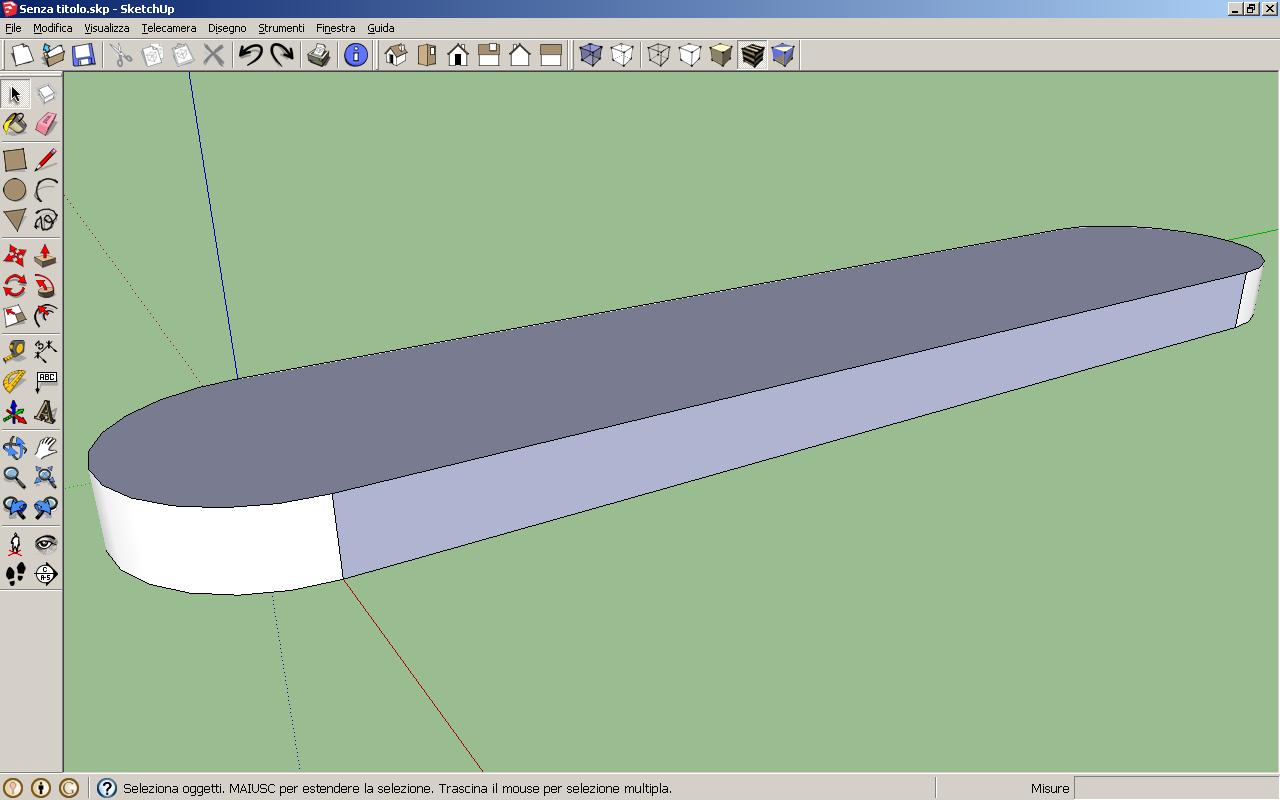
Disegnamo la parte sulla quale vogliamo che poggeranno le nostre pinze ed con lo strumento Spingi/tira diamogli 10mm di spessore.
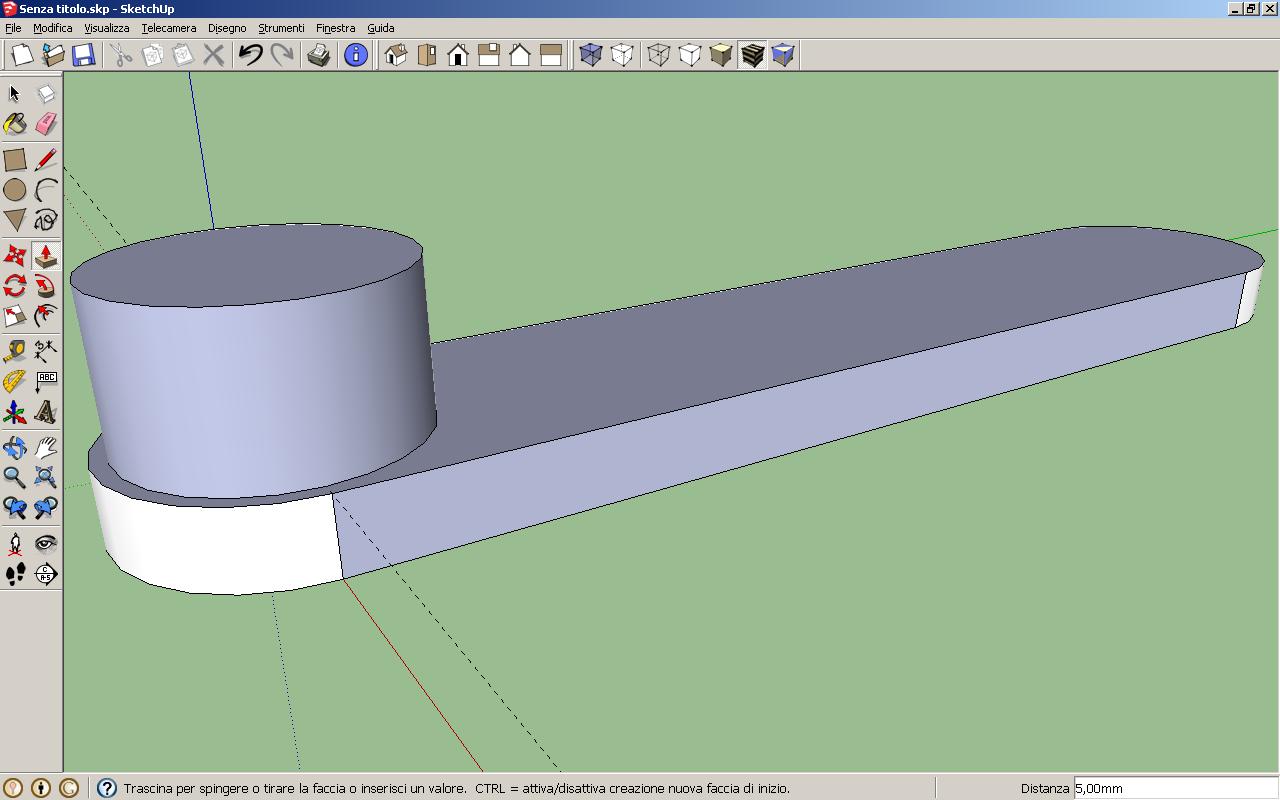 Ora supponiamo che il nostro pannello sia predisposto per ospitare viti con passo m3 e tutti i fori sono distanti tra loro 20mm.
Ora supponiamo che il nostro pannello sia predisposto per ospitare viti con passo m3 e tutti i fori sono distanti tra loro 20mm.
Per fare un bel lavoro non dovremo fare altro che decidere dove posizionare i fori sul nostro pezzo e per esempio li collocheremo in verticale lungo l’asse mediano del supporto ad una distanza di 20mm il centro dell’uno dal centro dell’altro e visto che le viti da utilizzare hanno il diametro di 3mm faremo i fori di poco più di 3mm.
Come fare i fori? Sempre con lo strumento Spingi/tira di google sketchup, vediamo in che modo.
Disegniamo due cerchi di diametro 3,2mm i cui centri sono a 20mm come nell’immagine seguente
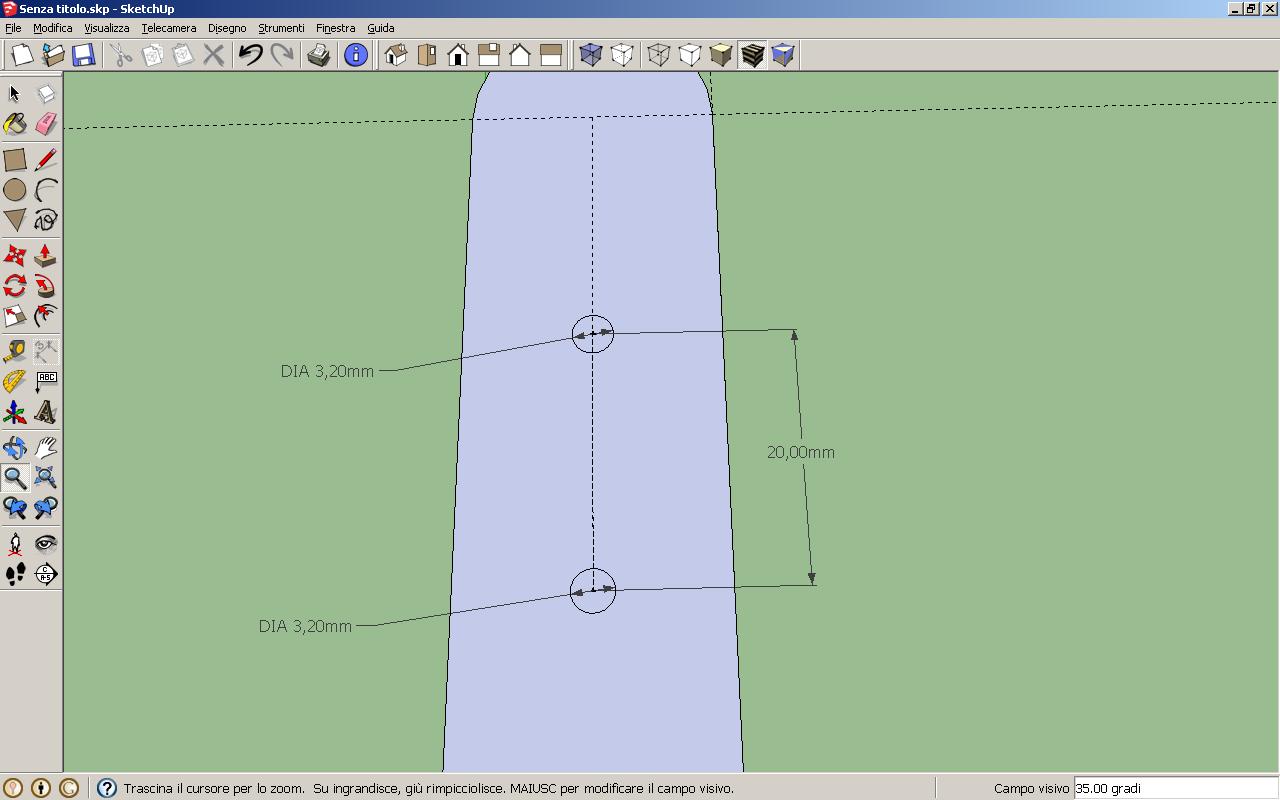
Ora, con lo strumento Spingi/tira posizioniamoci all’interno dei due cerchi precedentemente disegnati e abbassiamo la superficie di 5mm, ricordate? il nostro pezzo è spesso 5mm.
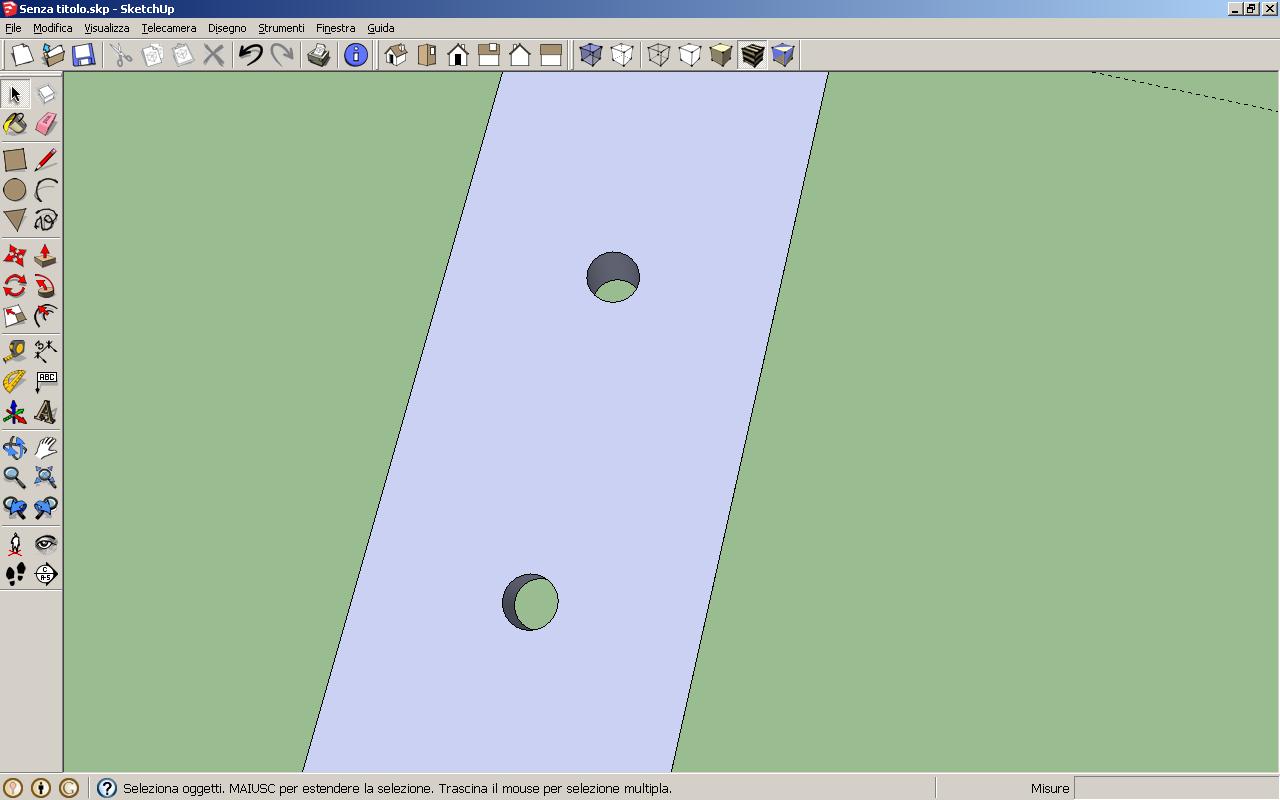
et voilà, abbiamo appena creato due fori adatti ad ospitare le due viti m3 utilizzando lo strumento Spingi/tira di google sketchup.
E se ci fossimo sbagliati? Se la distanza tra i buchi non fosse di 20mm ma di 25mm? Dobbiamo rifare tutto?
No, in questo caso ci viene in aiuto lo strumento Sposta, basterà posizionarlo sulle due circonferenze del foro selezionate assieme tramite il classico tasto shift e spostarle in alto di 5mm, il software ci suggerirà lungo quale dei tre assi le stiamo spostando aiutandoci quindi nel corretto riposizionamento.
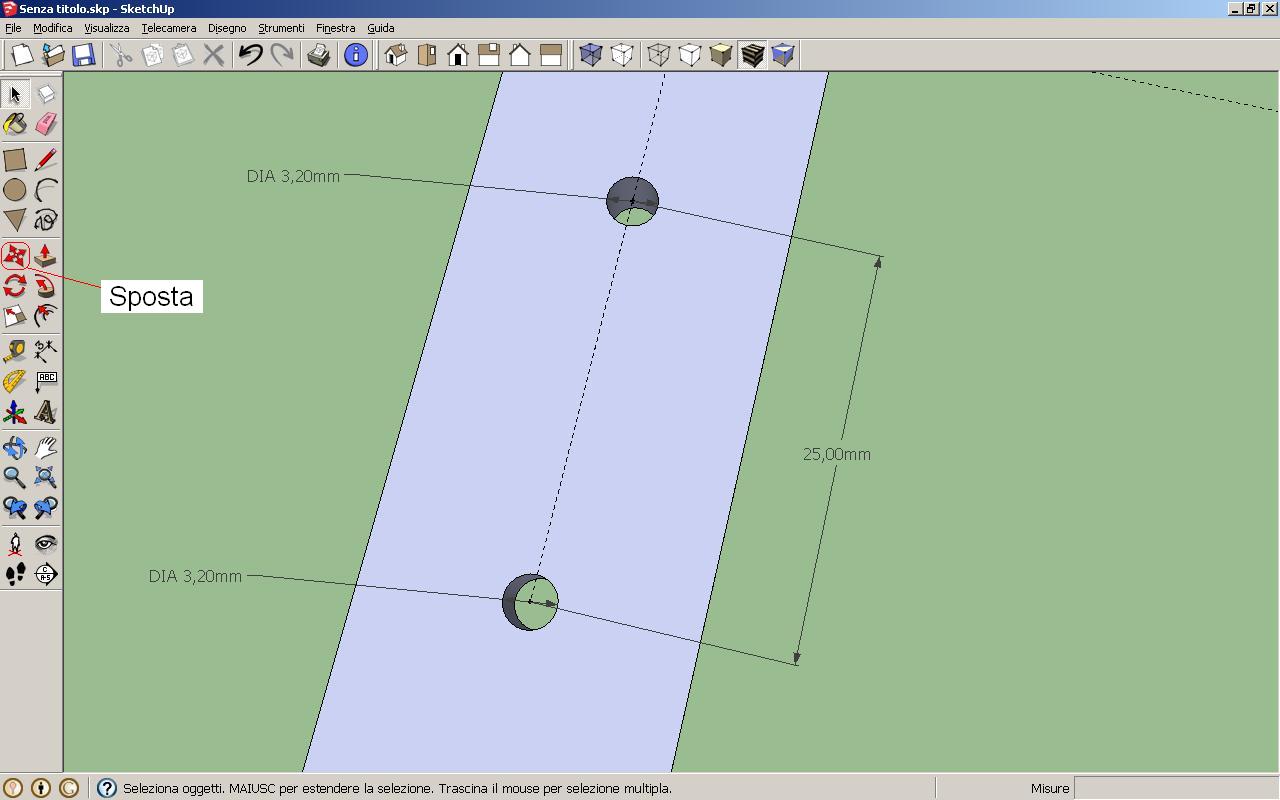
Ora vediamo un altro utile strumento che ci permette di regolare in modo molto preciso l’inclinazione di una parete di un oggetto da noi disegnato.
Il nostro obiettivo è realizzare un portacellulare da tavolo con la “spalliera” inclinata. Disegnamo quella che sarà la seziona laterale del porta cellulare come nella figura che segue
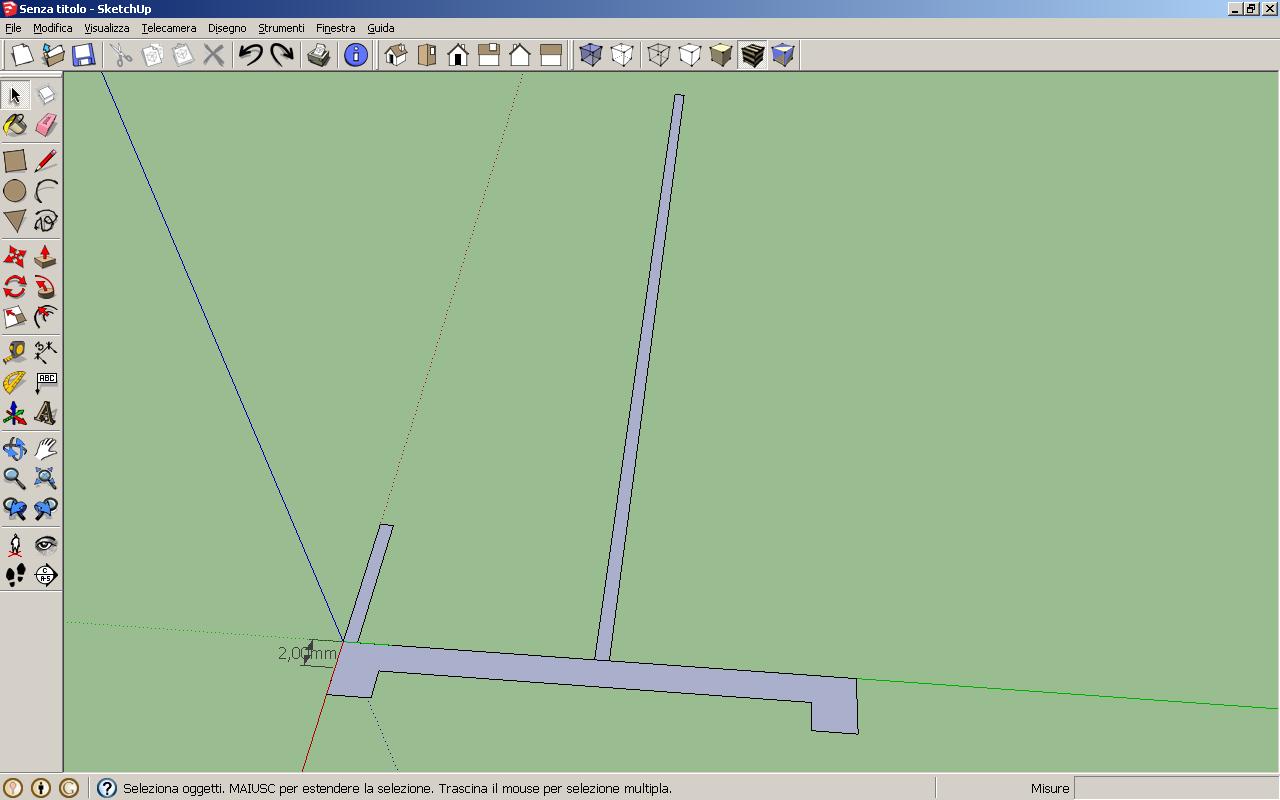
selezioniamo, sempre con il classico shift i quattro lati di quella che sarà la “spalliera” del nostro portacellulare da tavolo e poi con lo strumento Ruota posizioniamoci su uno dei due vertici della base minore della stessa, selezionandolo.
Andiamo sull’altro e selezioniamo anche questo. Ora spostando il goniometro, che ci indica l’utilizzo dello strumento Ruota, possiamo inclinare a nostro piacimento la figura selezionata, ad esempio di 15°
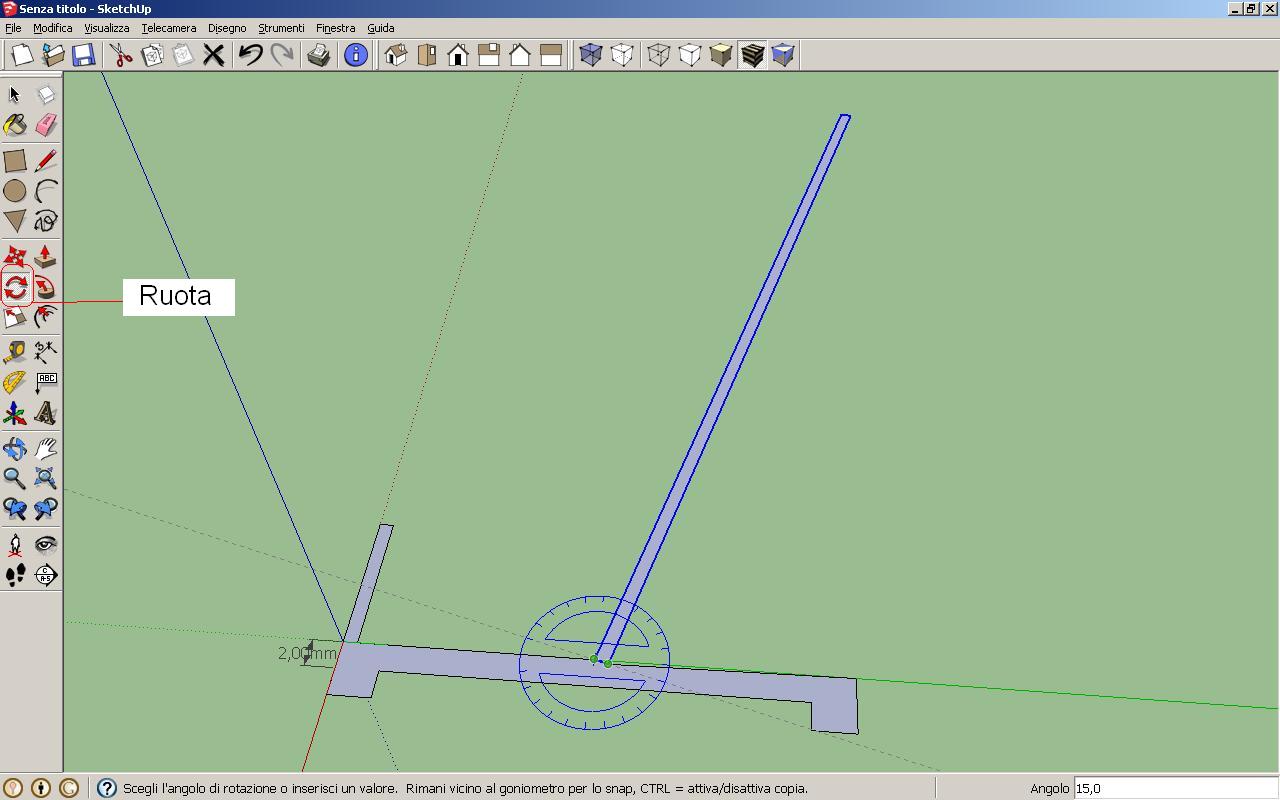
facciamo attenzione, se guardiamo bene la base della nostra “spalliera” noteremo il vertice che abbiamo spostato, si è “portato dietro” il punto di congiunzione della linea orrizzontale
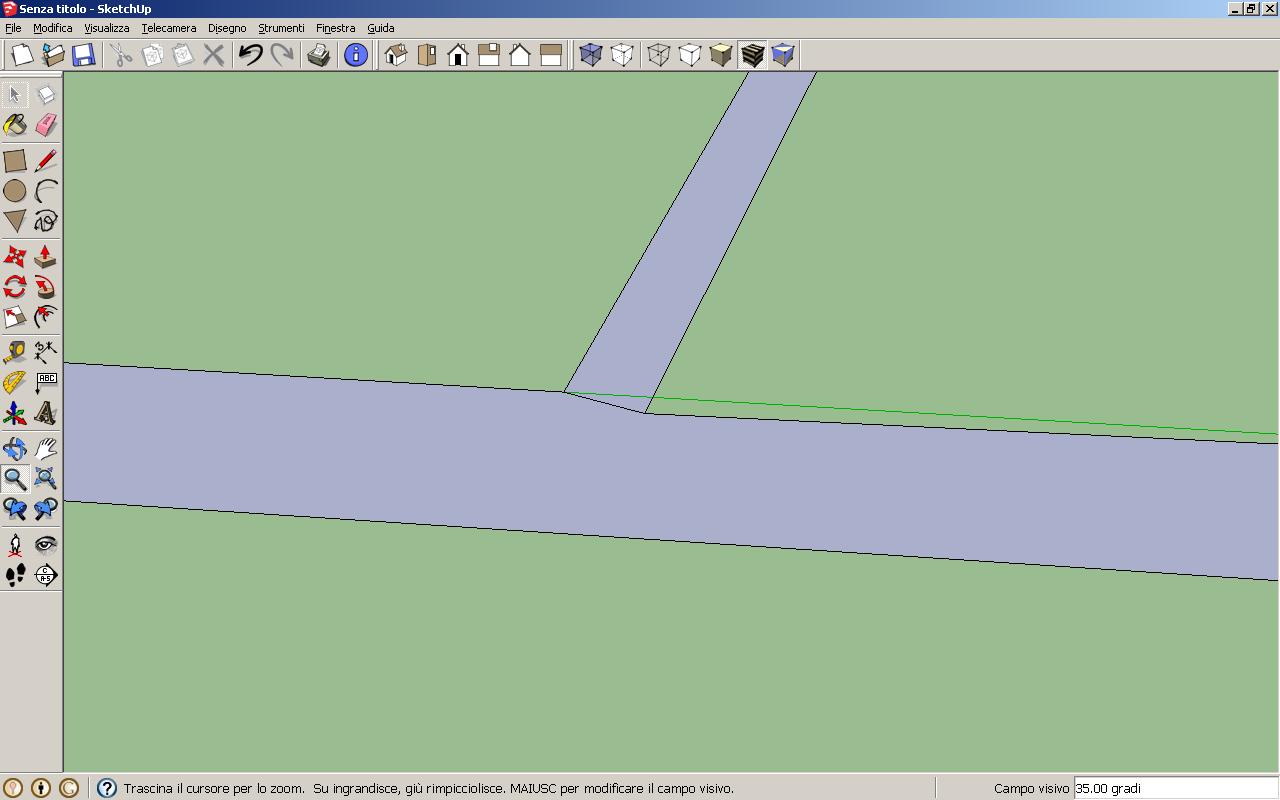
Non che, in questo caso, crei problemi ma è sicuramente un imperfezione che va corretta, quindi semplicemente tiriamo una linea dal vertice che ha fatto da perno alla rotazione fino all’estremità posteriore del porta cellulare e cancelliamo le linee interne inutili
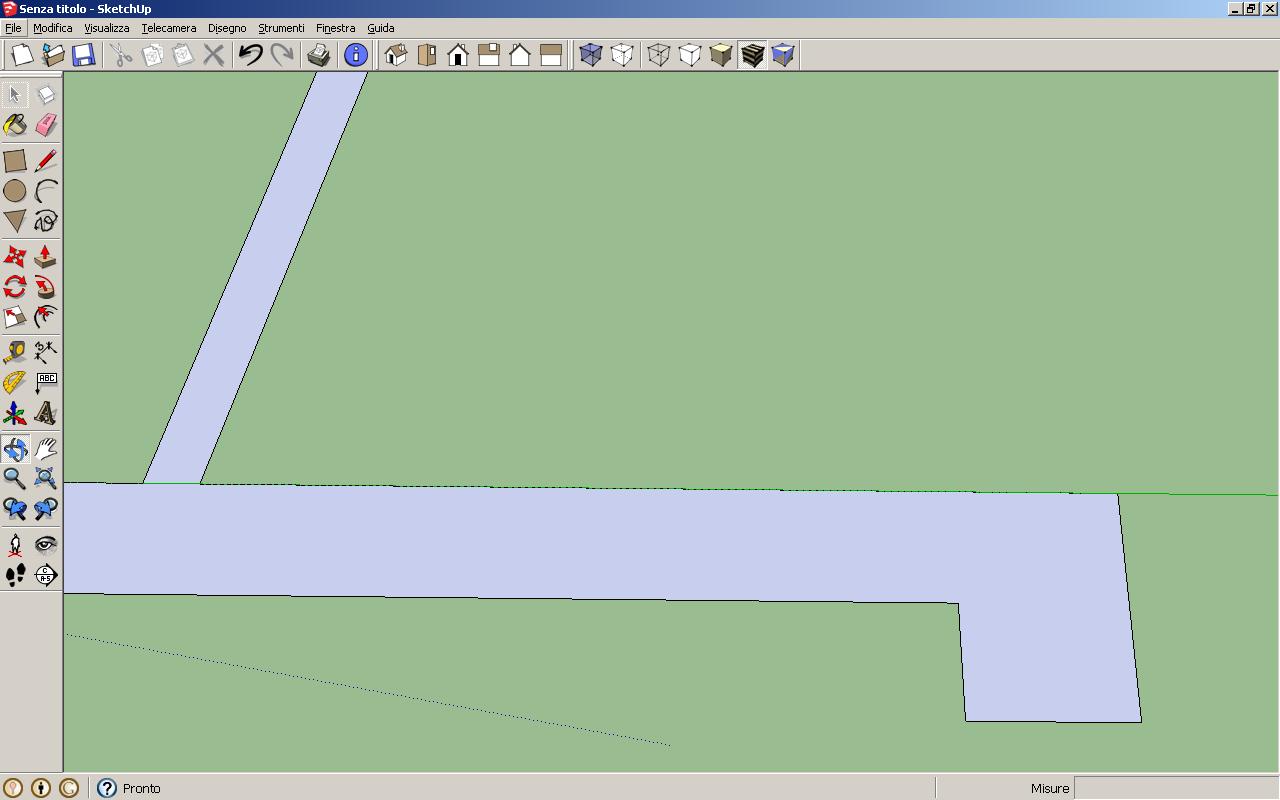
con lo strumento Spingi/tira diamo volume al nostro oggetto
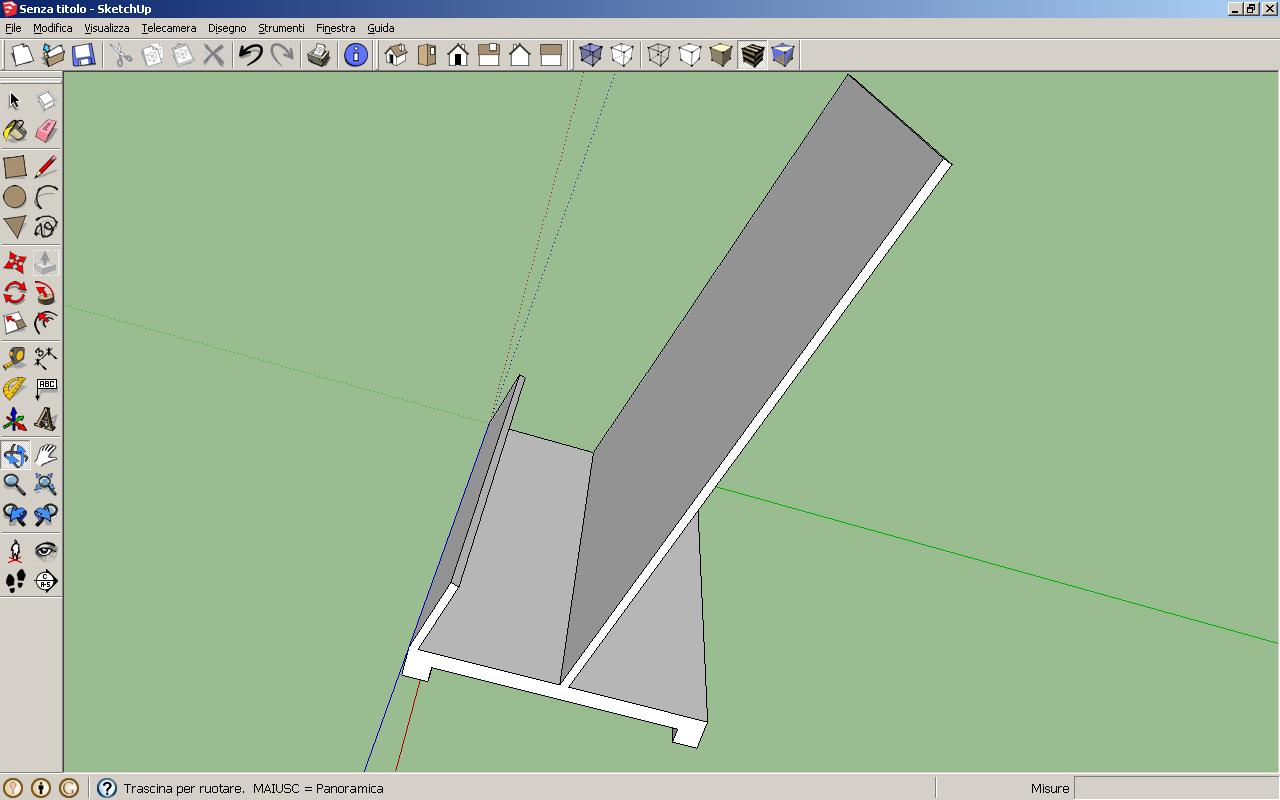
e se volessimo personalizzare il nostro oggetto ad esempio con il nome della nostra attività?
Lo strumento “Testo 3D” ci consente di scrivere, posizionare, scegliere il carattere, la profondità o spessore della nostra scritta.
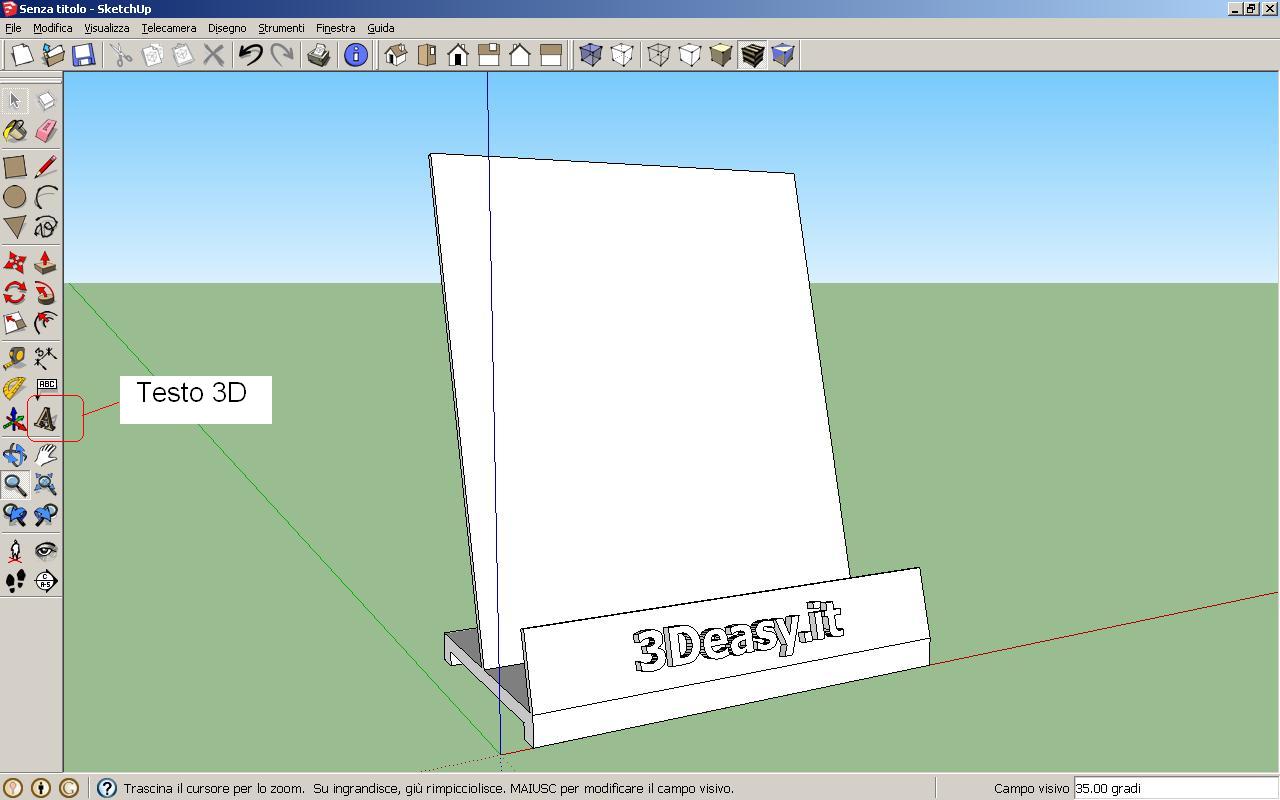
Altri suggerimenti nei prossimi articoli.
se vuoi saperne di più o se hai bisogno di aiuto info@3deasy.it
