Breve guida a google Sketchup free
Abbiamo già accennato, in un altro articolo, ai vari software che ci consentono di creare i nostri oggetti da stampare in 3d, oggi approfondiremo la conoscenza di google sketchup, quello che uso più spesso per la sua semplicità ed intuitività d’uso.
Cerchiamo sul web il download del setup e procediamo all’istallazione lasciando tutto di default.
Se siamo giunti su questa pagina è perchè siamo interessati alle stampanti 3d e anche perchè vogliamo creare noi i nostri oggetti, non solo scaricare i modelli già pronti disponibili sul web e in questo caso sappiamo già che la nostra area di stampa massima è quella della superficie del bed e allo stesso modo conosciamo sia la larghezza che l’altezza massima utilizzabile.
Supponiamo, per comodità, di avere una stampante con il classico 20x20x20 cm.
Alla prima apertura di google sketchup ci verrà proposto l’utilizzo di una semplice ma utile guida oppure se vogliamo direttamente scegliere un template da utilizzare per i nostri progetti. Io consiglio di utilizzare quello semplice in metri.
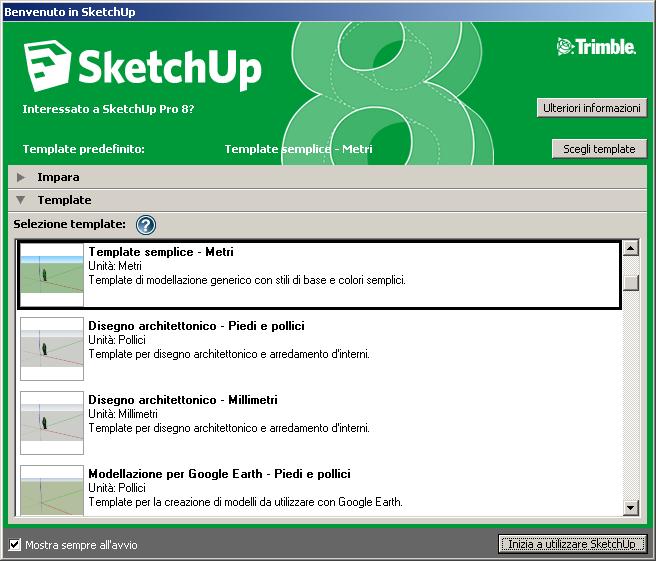
Apparirà poi un piano cartesiano evidenziato dalla presenza dei tre assi in verde, blu e rosso con un immagine di una persona.
Con lo strumento freccia della barra in alto selezioniamo la persona costruendogli un rettangolo attorno e cancelliamola.
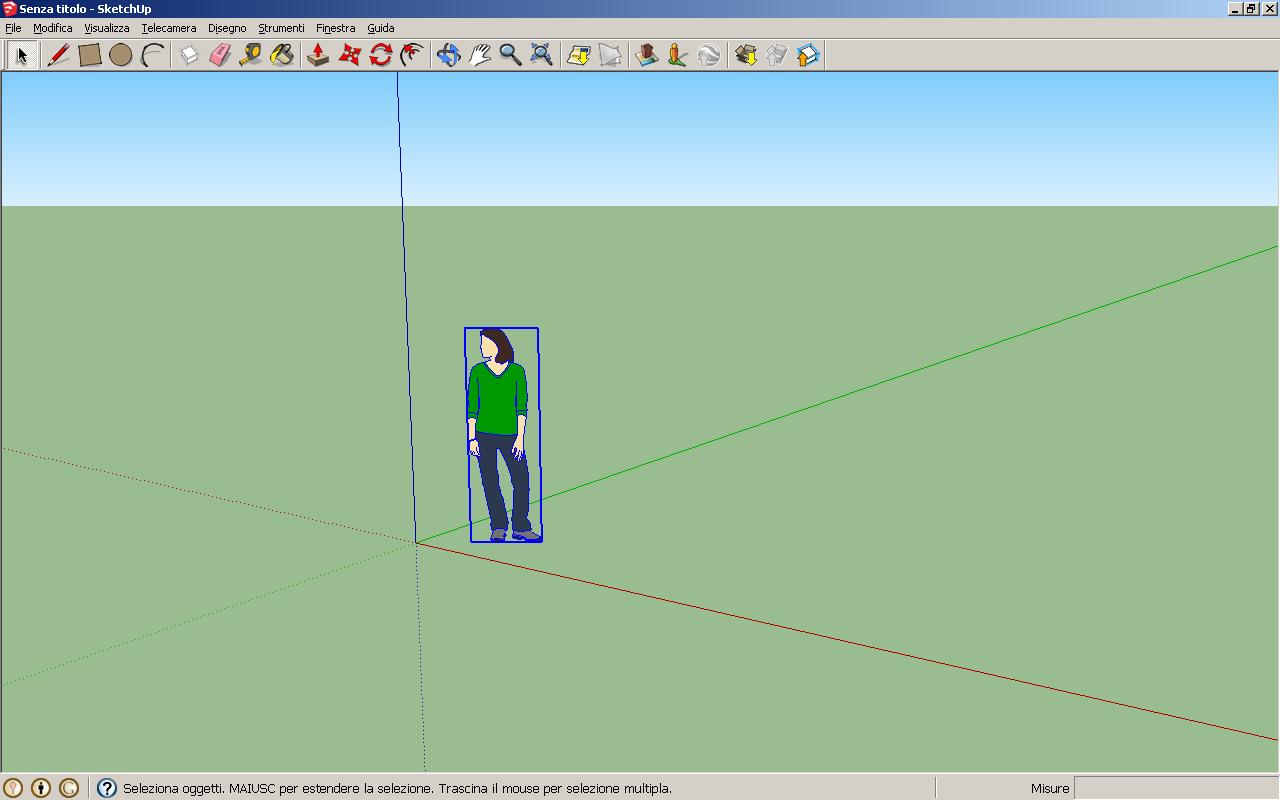
Ora andiamo su Finestra->Informazioni modello->Unità e cambiamo l’unità di lunghezza in millimetri
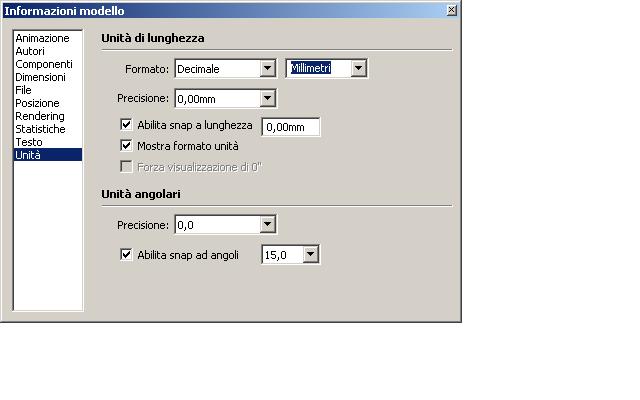 A questo punto salviamo con il nome che preferiamo il nostro template dal menù File->Salva come template ed lasciamo evidenziato il flag per impostarlo come predefinito.
A questo punto salviamo con il nome che preferiamo il nostro template dal menù File->Salva come template ed lasciamo evidenziato il flag per impostarlo come predefinito.
Dal menù Visualizza scegliamo Set grande strumenti e togliamo quello Per iniziare. Inseriamo anche Viste, Standard e Stili.
Ora siamo pronti a creare la nostra prima figura in 3d con google sketchup. Nella barra degli strumenti troveremo alcune forme già impostate, un quadrato, un cerchio ed un triangolo.
Useremo il cerchio, per creare un esagono sul piano, modificando il numero dei lati in basso a destra.
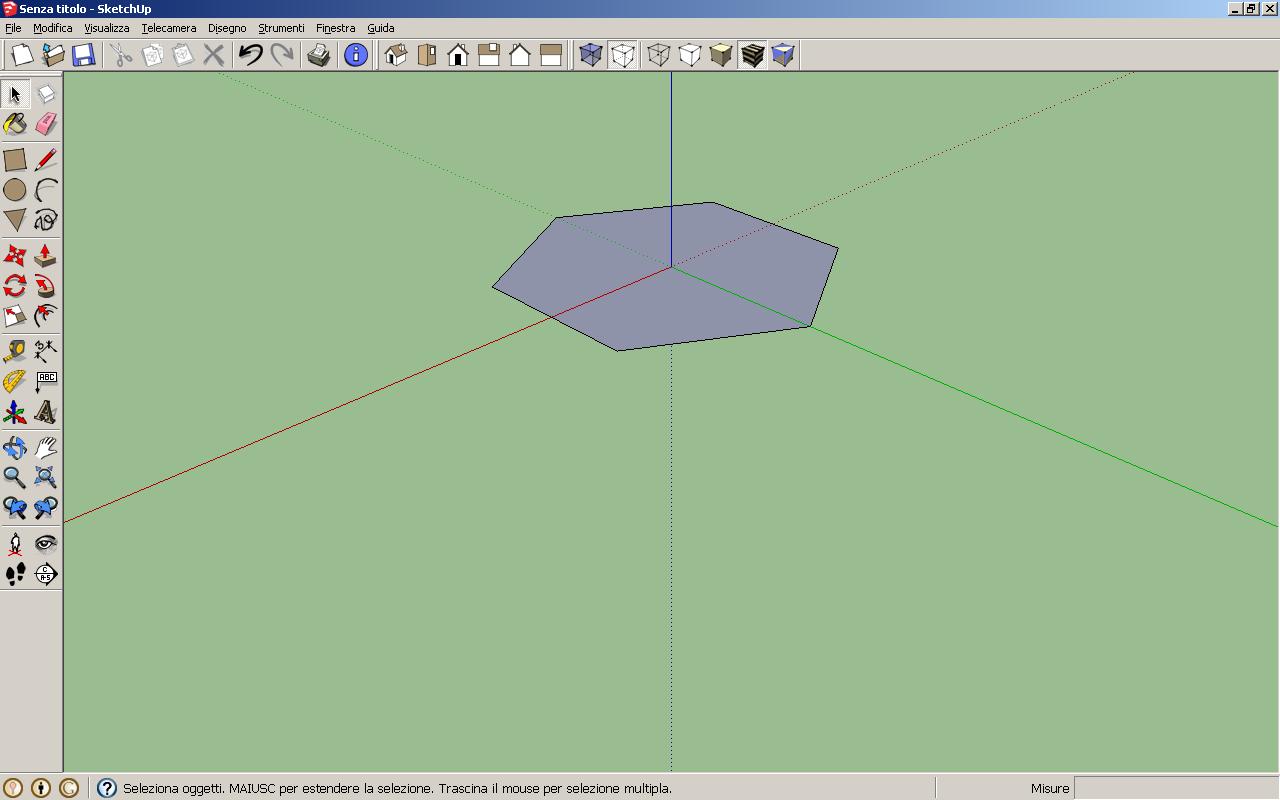
Impostiamo poi le dimensioni del raggio dell’esagono o nella finestra di dialogo in basso a destra o manualmente tramite il mouse e selezionando poi lo strumento Spingi/tira facciamo “crescere” il nostro esagono di 10 o 20 millimetri.
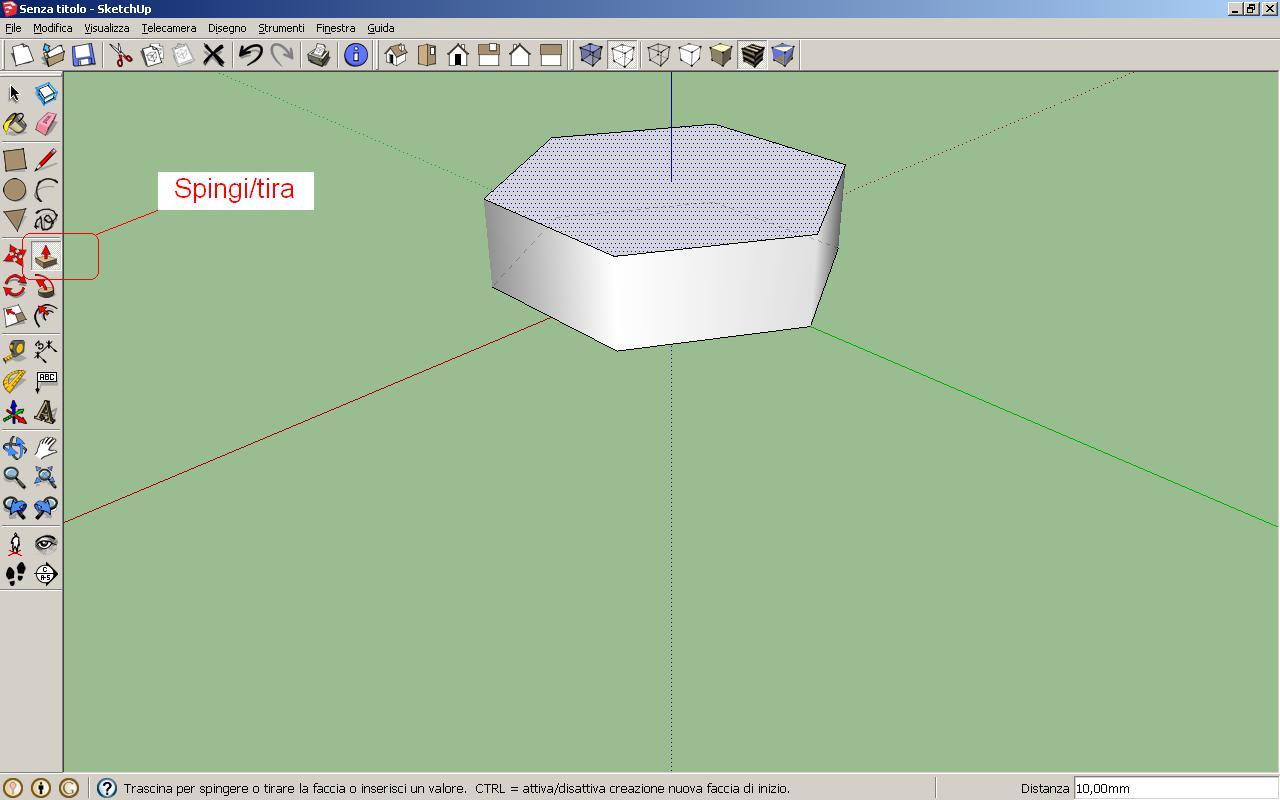
Potremmo aver creato la base ad esempio di un perno con incastro a stella e testa esagonale applicando alle altre geometrie disponibili questi semplici istruzioni.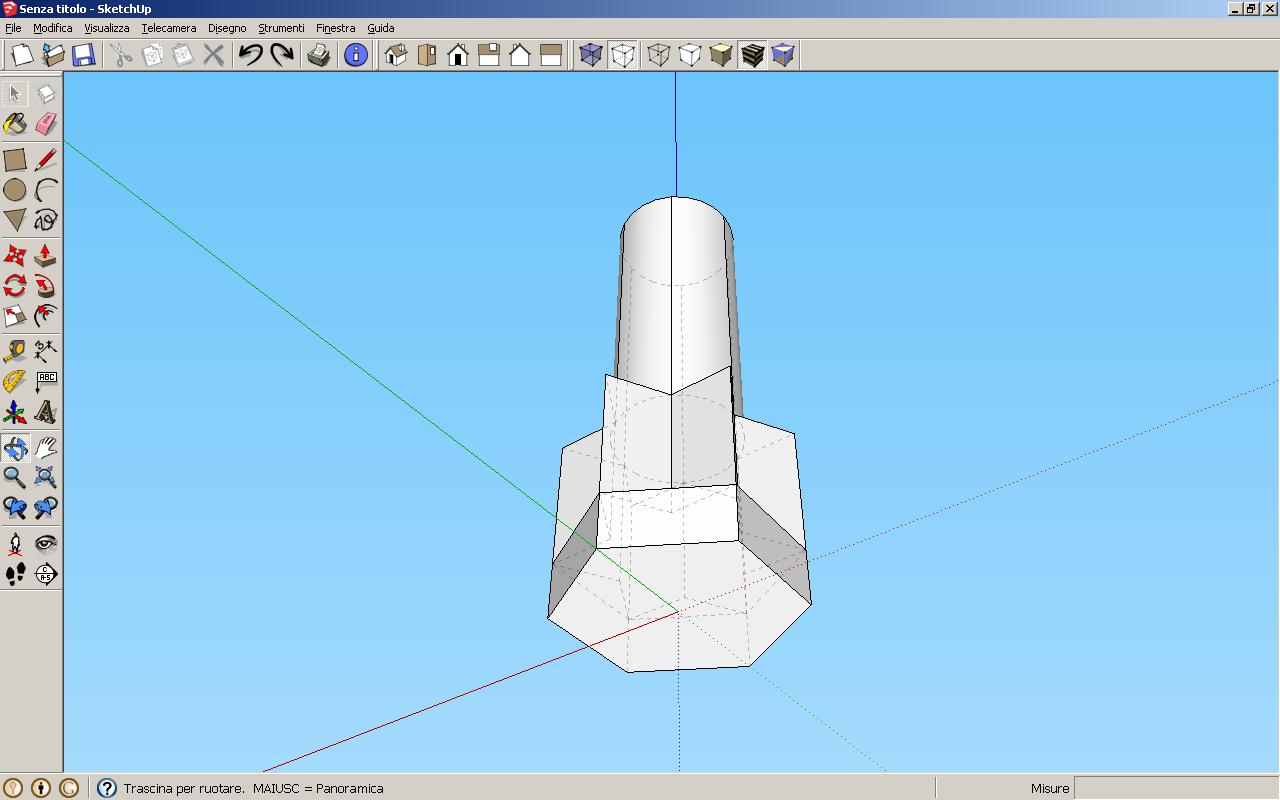
Supponiamo ora di voler creare con google sketchup una sfera, niente di più facile, prendiamo dalla barra di google sketchup lo strumento arco e disegniamo appunto un arco unendone dopo i due punti aperti.
Disegniamogli sotto un cerchio con il centro coincidente con l’inizio dell’arco
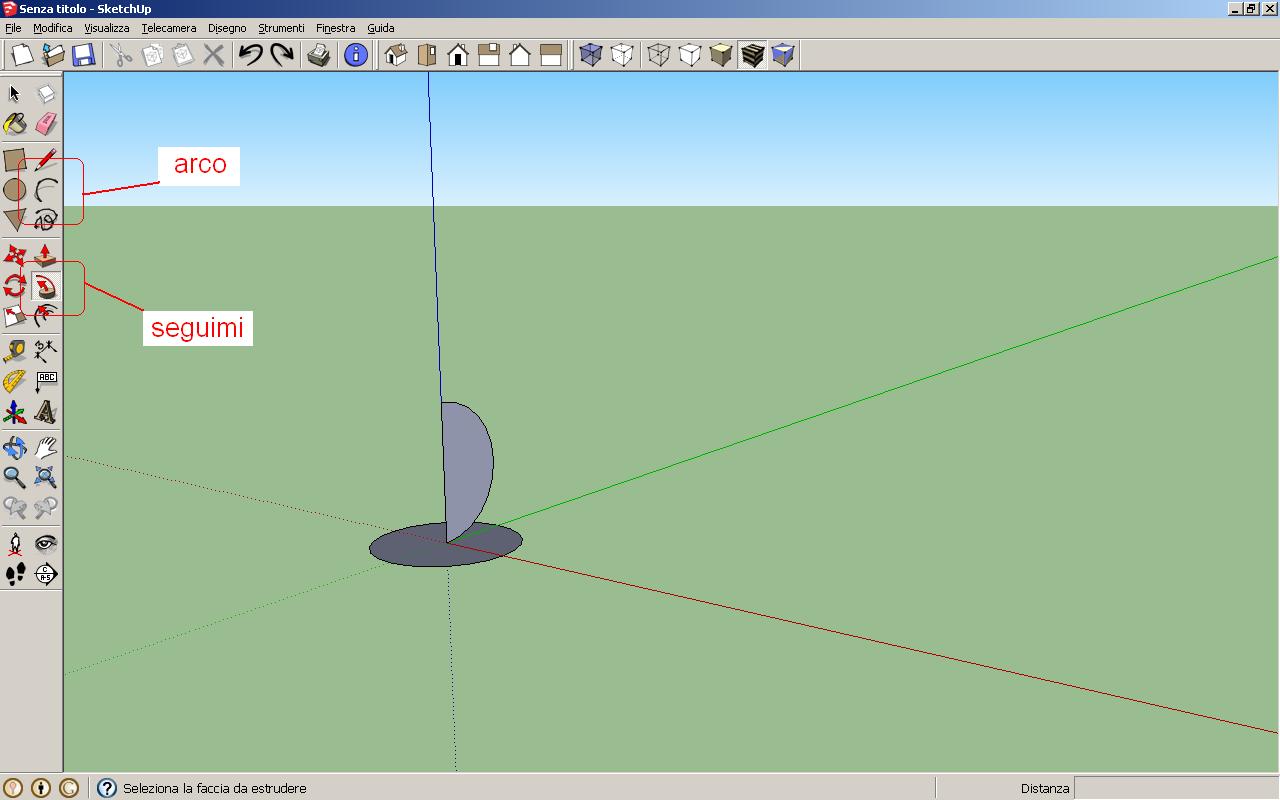
con lo strumento seguimi possiamo creare la nostra sfera. Selezioniamo l’arco e ruotiamolo lungo la circonferenza del cerchio che poi andremo a rimuovere.
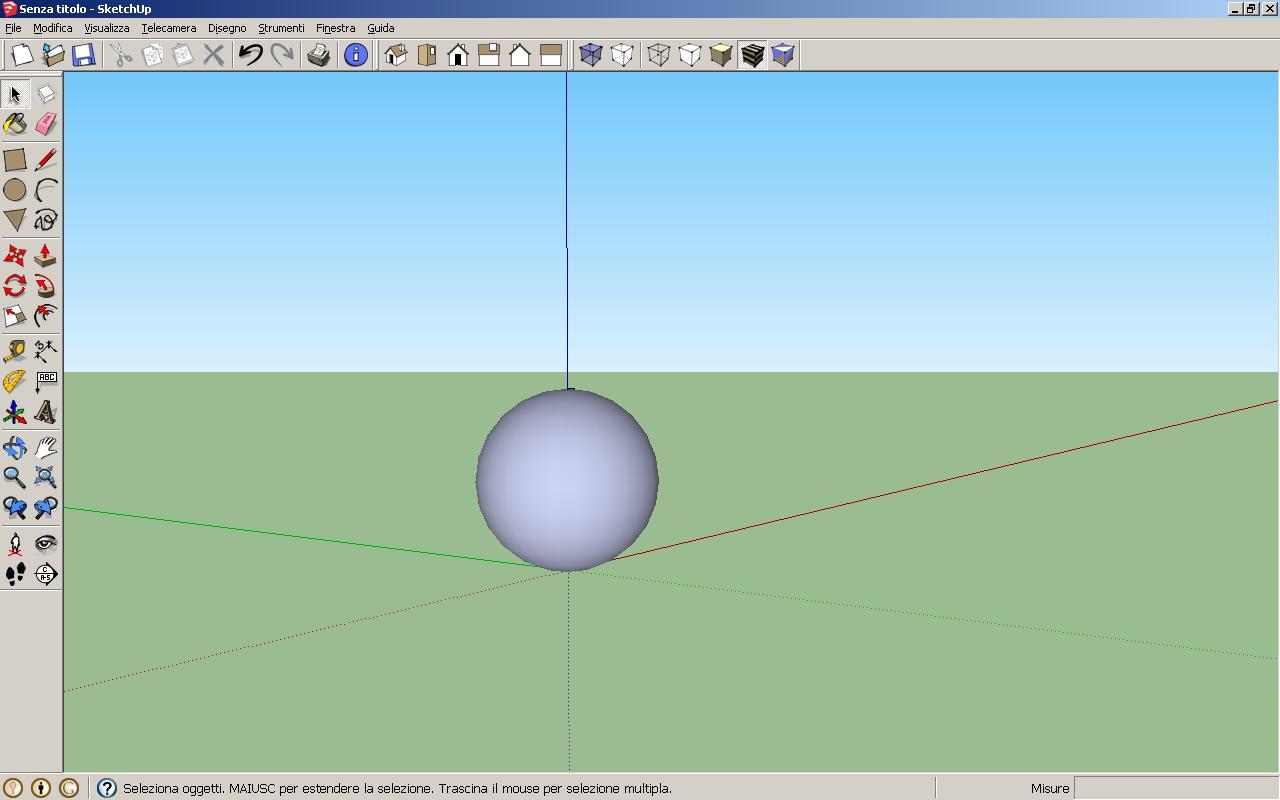
con lo stesso metodo è possibile disegnare un cono utilizzando un triangolo al posto dell’arco o una semisfera utilizzando un arco simmetrico.
Lo strumento seguimi è utilizzabile per molte altre esigenze, vediamo un altro esempio. Disegniamo un cerchio dal cui centro facciamo partire una linea spezzata che però segue i tre assi cartesiani.
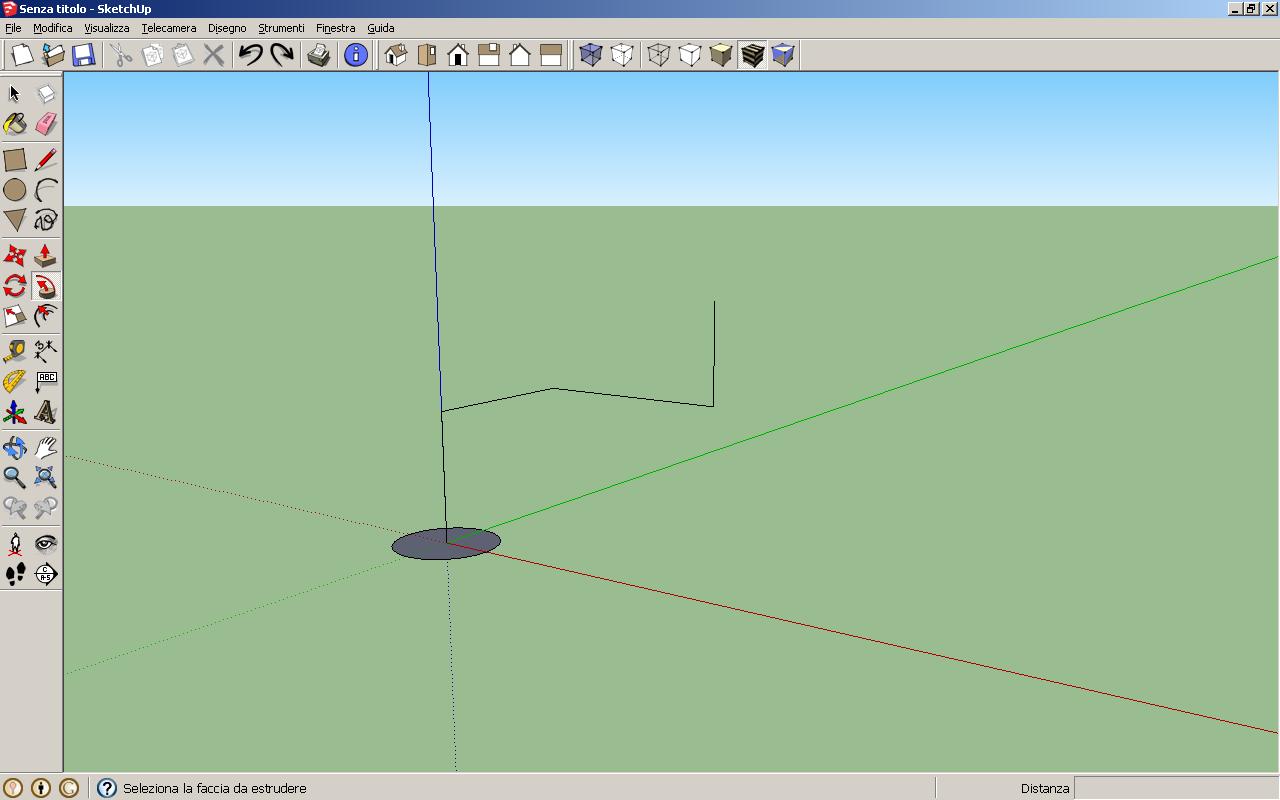
selezioniamo, con lo strumento seguimi, il cerchio e seguiamo la spezzata
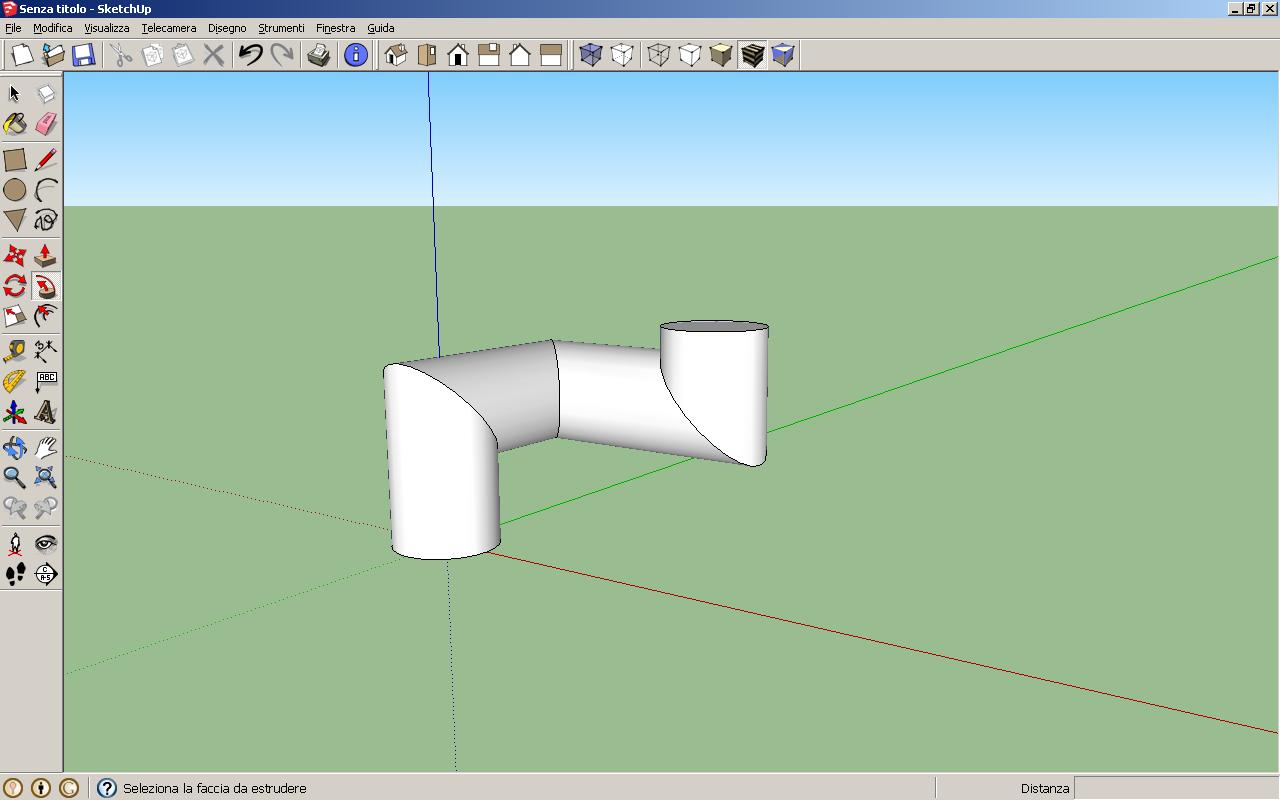
la stessa cosa possiamo farla con le altre forme geometriche di default
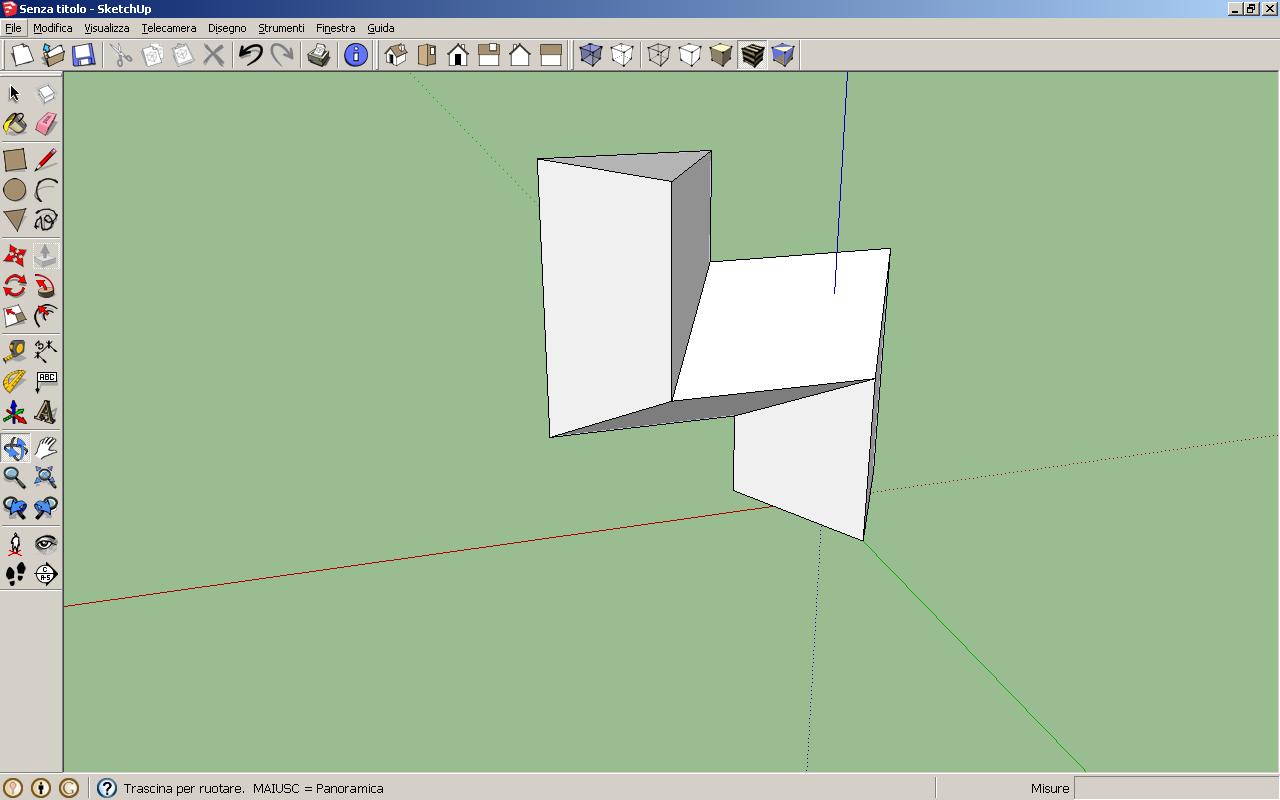
per ora ci fermiamo qui, a breve proseguirò con altri piccoli approfondimenti su google sketchup.
se vuoi saperne di più o se hai bisogno di aiuto info@3deasy.it
